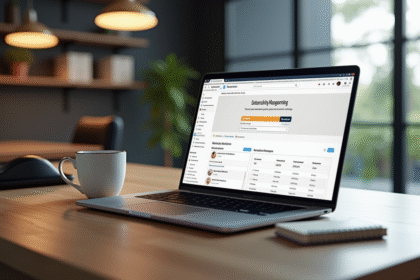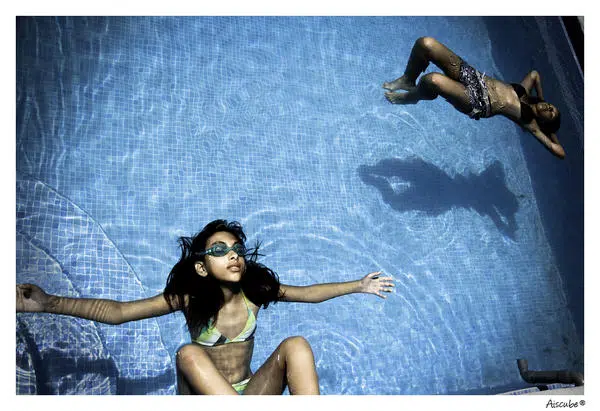Sur iPhone ou iPad, les e-mails sortants peuvent contenir des signatures. Il peut aussi s’agir d’un numéro de votre nom, votre titre, votre numéro de téléphone ou encore le lien de votre site web. Si ces signatures ne sont certes pas nécessaires, elles fournissent cependant des informations importantes aux destinataires. Découvrons alors dans cet article comment créer une signature de courriel sur iPhone ou iPad.
Plan de l'article
Comment créer une signature de courriel sur iPhone ou iPad ?
Pour créer une signature de courriel de base sur iPhone ou iPad, vous devez suivre les étapes ci-après :
A lire en complément : Comment réussir la création d’une enseigne de magasin ?
Étape 1 : entrez dans les paramètres
La première étape consiste à ouvrir, sur l’écran de votre iPhone ou iPad, l’application Paramètres. Une fois que vous y êtes, défilez la liste pour rechercher Mail puis cliquez dessus. S’il arrivait que vous ne retrouviez pas cette option, cela suppose que vous utilisiez une ancienne version d’iOS. Le cas échéant, sélectionnez successivement : Courrier, Contacts, Calendrier.
Étape 2 : entrez dans la section COMPOSING
La deuxième étape du processus consiste à entrer dans la section COMPOSING dans Mail. Faites défiler jusqu’en bas puis cliquez sur Signature. Sur cet écran, vous verrez apparaître toutes les adresses e-mail inscrites sur votre iPhone ou iPad. En fonction des comptes de messagerie à utiliser, vous en verrez un pour Gmail, Outlook, iCloud et Yahoo. C’en sera de même pour tout autre service de messagerie conciliable utilisé. Notons que chacun de ces comptes est doté d’une section de signature.
Lire également : Quelques idées de vacances en mer
Étape 3 : entrez une signature électronique
À la troisième étape, vous aurez à entrer la signature électronique qui convient le mieux, dans l’espace prévu. Autrement, vous avez la possibilité de supprimer le texte par défaut pour ne disposer d’aucune signature électronique. Par ailleurs, il est possible d’utiliser une même signature pour toutes les adresses électroniques configurées dans votre Mail. Pour ce faire, en haut de l’écran, cliquez sur Tous les comptes. Mais, si vous souhaitez spécifier une signature pour chaque compte, il faudra, tout simplement, choisir Par compte.
Étape 4 : appliquez le formatage
Pour effectuer un formatage, faites double-clic sur une partie de votre signature. Ensuite, servez-vous de vos poignées pour choisir la partie à formater. Au-dessus de cette dernière, verrez apparaître un menu. Pour accéder aux formats gras, souligné et italique, cherchez l’onglet CBIU puis cliquez sur l’un ou l’autre. Pour entrer dans le menu BIU, cliquez sur la flèche qui pointe sur la barre de menus, notamment vers la droite. Choisissez l’une des sélections afin d’appliquer le formatage à la partie du texte sélectionnée. Par ailleurs, si vous souhaitez mettre un autre style de formatage à une autre partie du texte, reprenez, tout simplement, la procédure.
Étape 5 : enregistrez les modifications effectuées
La dernière étape consiste à enregistrer les modifications effectuées. Pour y arriver, cliquez sur la flèche située en haut à gauche de l’écran Signature. Vous serez reconduit vers l’écran Messagerie. Puisque toutes les modifications sont enregistrées et qu’aucune autre action ne peut être réalisée, quittez l’application.

Comment effectuer d’autres opérations de formatage sur votre signature ?
Sur votre signature de courriel, vous pouvez effectuer d’autres opérations de formatage. Cependant, vous n’avez pas la possibilité de changer la police, la couleur ou encore la taille de la police du texte de la signature. En effet, les paramètres de signature iOS proposent seulement des fonctionnalités rudimentaires. De fait, il ne sera pas possible de conserver des mises en forme faites sur un texte copié et collé. Ces dernières seront automatiquement supprimées. Toutefois, il existe une astuce qui vous permet de les garder. Pour y arriver, voici les étapes à suivre :
Étape 1
Utilisez un ordinateur puis connectez-vous à votre compte pour lequel vous désirez utiliser la signature. Créez votre signature, telle que vous le voulez sur votre iPhone ou iPad. Écrivez un nouveau message afin d’utiliser la signature.
Étape 2
Enregistrez le message comme brouillon puis ouvrez-le avec votre appareil iOS. Entrez puis maintenez un espace vide dans votre message. Cliquez sur Sélectionner ou Tout sélectionner puis faites les modifications souhaitées à la partie en surbrillance. Cliquez enfin sur Copier.
Étape 3
Choisissez Annuler au niveau du brouillon de votre message et entrez dans les paramètres de signature. Utilisez à nouveau un ordinateur pour créer votre signature puis copiez-la. Revenez à la zone de signature pour Coller. Annulez toutes les modifications d’attributs touchant votre appareil. Vous constaterez que la signature réapparaîtra telle que vous l’aviez copiée. Pour finir, enregistrez-la.
Comment composer une bonne signature de courriel ?
Pour composer une bonne signature de courriel, certaines règles sont à suivre. Primo, soyez bref en réduisant la signature à cinq lignes de texte au maximum. Pour mieux adapter vos informations, vous avez la possibilité d’utiliser des points ou des barres. Ceux-ci vous permettront de séparer les différentes sections du texte.
Par ailleurs, si la signature créée se veut commerciale, il faudrait qu’elle inclue des informations telles que :
- Votre nom ;
- Votre titre ;
- Le nom de l’entreprise ;
- Le lien qui mène vers le site web de votre entreprise ;
- Un numéro de téléphone professionnel.
Cependant, évitez d’indiquer les avis de non-responsabilité légale sauf si vous en êtes tenu. N’hésitez pas d’essayer la signature formatée avec vos proches avant de l’utiliser officiellement avec vos clients.